Zinger Key Points
- iPhones can throw up the SOS or SOS Only message when they are unable to connect to a cellular network.
- While this can be life-saving in certain situations, it can be annoying to see “SOS” or “SOS Only” message on your iPhone.
- SOS Only error can be fixed easily, and we have collated all the possible fixes for this error.
- China’s new tariffs just reignited the same market patterns that led to triple- and quadruple-digit wins for Matt Maley. Get the next trade alert free.
Apple Inc. AAPL has included a feature called SOS on iPhones, allowing users to contact emergency services even when the device cannot connect to a cellular network. While this can be life-saving in certain situations, seeing a "SOS" or "SOS Only" message on your iPhone can be annoying.
Before we look at the possible fixes for the SOS or SOS Only message on iPhone, let's understand what it means and what the possible reasons are that cause it.
See Also: How To Turn Off SOS On iPhone
What Does SOS Only Mean On iPhone?
As the name suggests, SOS or SOS Only on iPhone means that your device cannot connect to a cellular network. You can still make emergency calls, but that's about it.
Why Does My iPhone Say SOS Only?
Some of the reasons that could result in your iPhone showing the SOS Only message are:
Carrier Issue: If there is an issue at your carrier's end and your iPhone cannot connect to the network because of it, it will show the SOS or SOS Only message.
Out Of Network Coverage: Some areas might have low or no cellular or network coverage, making your iPhone unable to connect to any network tower.
SIM Card Issues: Sometimes, it is likely that your SIM card has been damaged or not inserted correctly. When this happens, your iPhone cannot connect to your network.
Airplane Mode: You may have turned on airplane mode and forgotten about it, resulting in your iPhone showing the SOS Only message.
How To Fix The SOS-Only Problem On iPhone
Now that we know the main reasons that could lead to the SOS Only message on iPhone, here's how you can fix the problem:
Restart Your iPhone
The easiest way to fix the SOS Only problem on iPhone is to restart the device. Press and hold one of the two volume buttons and the side/power button until you see a power-off slider.
Once it is off, press and hold the power button to restart your iPhone.
Turn Airplane Mode On And Off
Open the Control Center and tap the Airplane Mode button. Once the airplane icon is visible in the status bar, tap the Airplane Mode button again to turn it off.
Reinsert The SIM Card
Sometimes, the SIM card can be unseated or misaligned with the connecting points on the inside, so simply removing it and reinserting it properly can solve the SOS Only problem and allow your iPhone to connect to a cellular network.
Select Your Carrier Manually
Another possible solution is to select your carrier manually. By default, your iPhone chooses the carrier automatically.
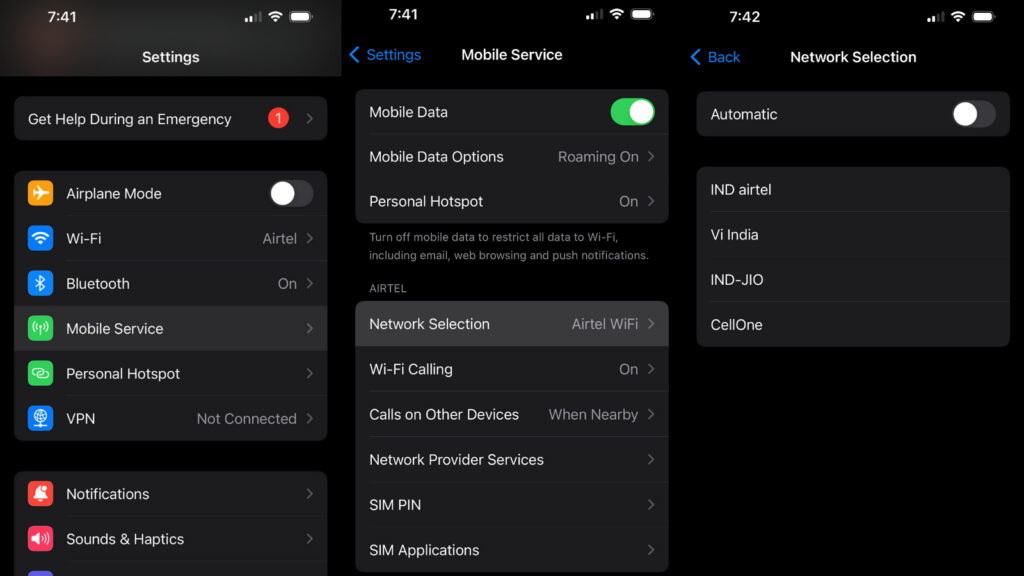
To select it manually, follow these steps:
- Go to Settings > Mobile Service > Network Selection.
- Now, toggle the automatic button off.
Your iPhone will now search for cellular networks. When it is done, choose your carrier manually.
Reset Network Settings
Your iPhone's network settings may be misconfigured, preventing it from connecting to a cellular network. In this case, resetting network settings can help.
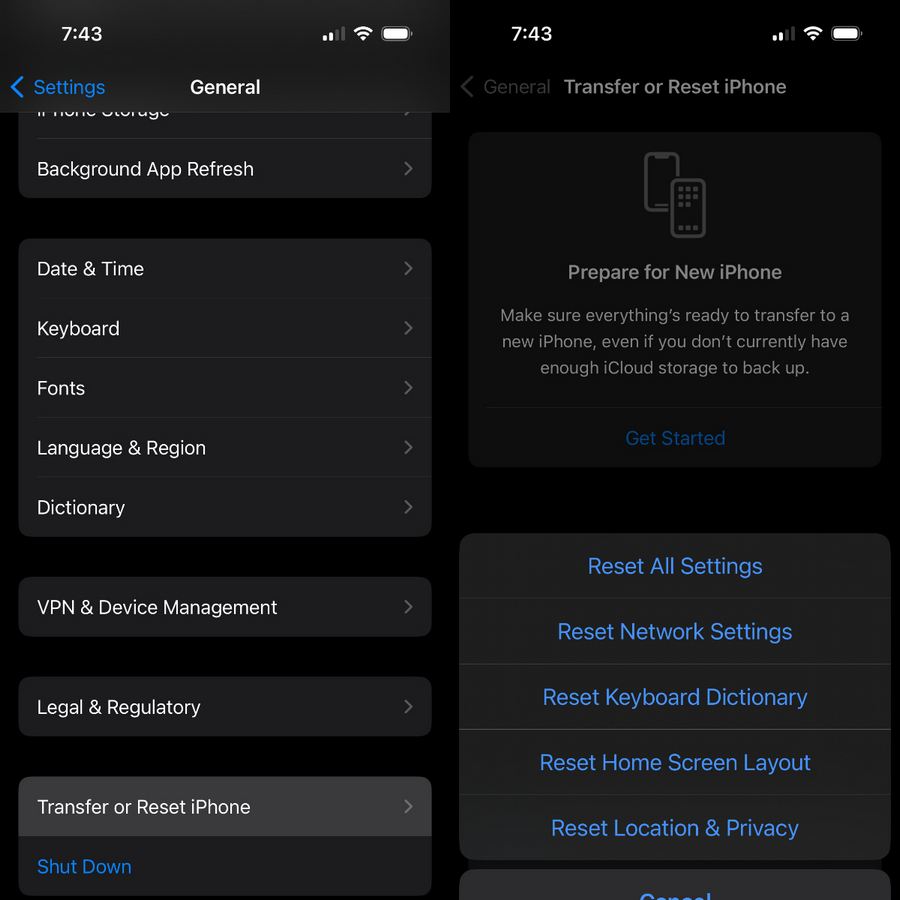
Go to Settings > General > Reset > Reset Network Settings.
Check For iOS Updates
Ensure you are on the latest version of iOS available for your iPhone since Apple frequently updates iOS to fix bugs and other issues.
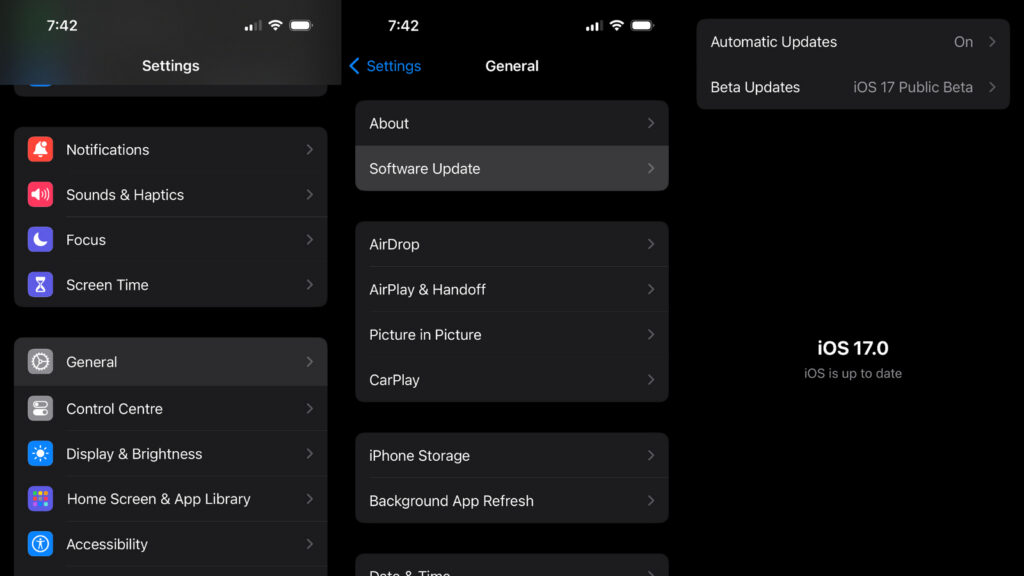
To do so, go to Settings > General > Software Update. Your iPhone will show if an update is available. Download and install updates if there are any.
Contact Apple Support
If nothing works, you should contact Apple support or make a reservation with the Genius Bar at your nearest Apple Store.
Image Credits – Apple
Check out more of Benzinga’s Consumer Tech coverage by following this link.
Read Next: How To Enable Crash Detection On iPhone And Apple Watch
Edge Rankings
Price Trend
© 2025 Benzinga.com. Benzinga does not provide investment advice. All rights reserved.
Trade confidently with insights and alerts from analyst ratings, free reports and breaking news that affects the stocks you care about.