Did you know you can lock or hide individual apps on your iPhone for even more privacy?
Whether you’re handing your phone to someone or just want to keep certain apps off-limits, here's how you can lock or hide apps with Face ID, Touch ID, or your passcode—no stress, just simple steps.
How to Lock An App
Step I: Go to your Home Screen.
Step II: Find the app you want to lock.
Step III: Press and hold the app icon until a menu pops up.
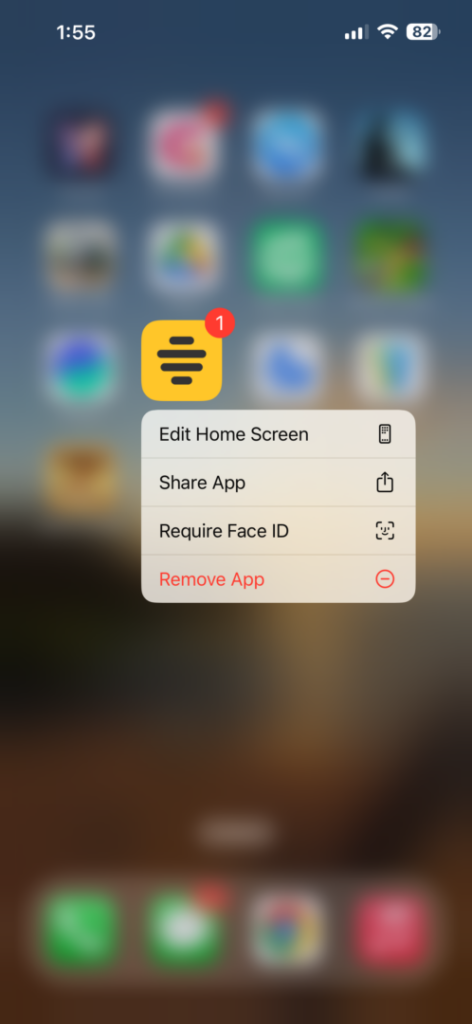
Step IV: Tap Require Face ID (or Touch ID or Passcode), and then repeat the same.
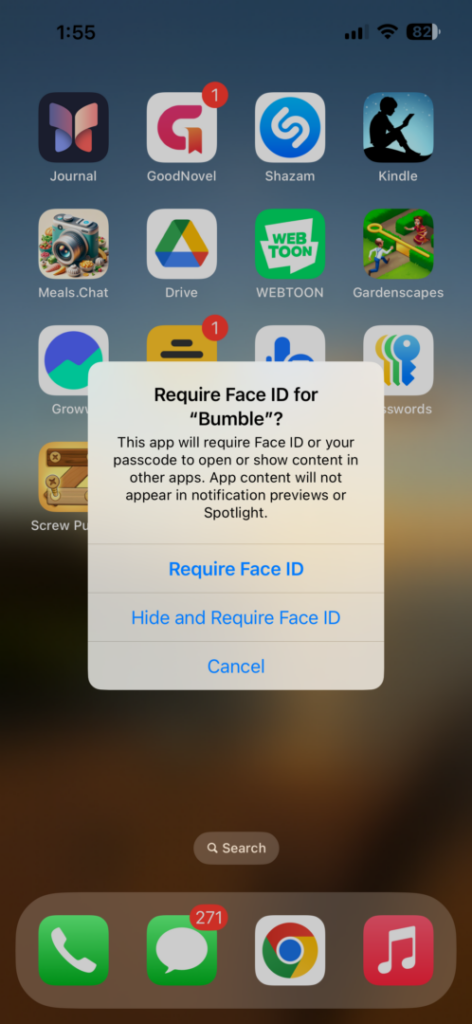
Step V: Authenticate with Face ID, Touch ID, or your passcode.
Now, your app is locked and won't show up in notifications, search results, or Siri suggestions.
Heads up: You can’t lock system apps like Calculator, Camera, and Maps.
Subscribe to the Benzinga Tech Trends newsletter to get all the latest tech developments delivered to your inbox.
How To Unlock A Locked App
Step I: Tap the app from the Home Screen.
Step II: Authenticate using Face ID, Touch ID, or your passcode.
How To Remove The Lock
Step I: Press and hold the app icon.
Step II: Tap Don't Require Face ID (or Touch ID or Passcode), then authenticate.
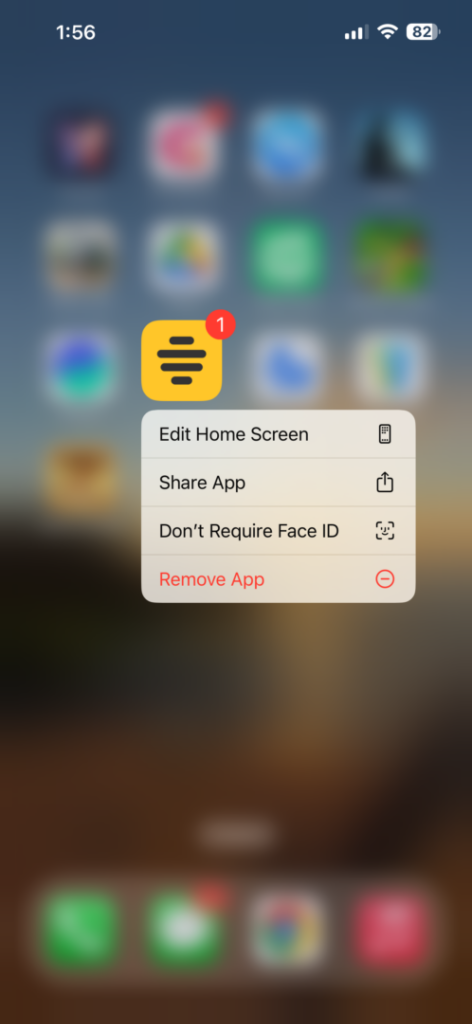
Want to take it further? You can hide apps so they disappear from your Home Screen but still live in your App Library.
How To Hide An App
Step I: Go to your Home Screen.
Step II: Press and hold the app icon until the menu appears.
Step III: Tap Require Face ID (or Touch ID or Passcode).
Step IV: Tap Hide and Require Face ID, then authenticate.
Step V: The app moves to the Hidden folder in your App Library.
How To Access A Hidden App
Step I: Swipe left through your Home Screen to reach the App Library.
Step II: Scroll to the bottom and tap the Hidden folder.
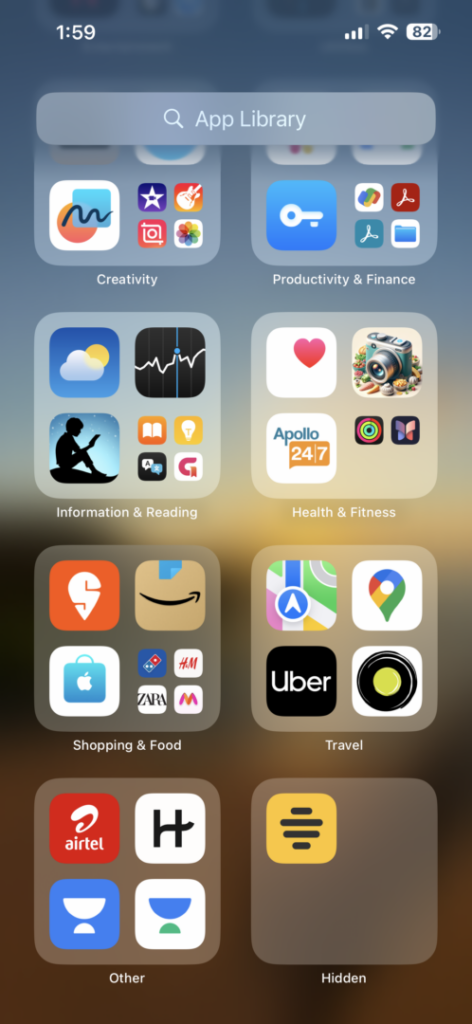
Step III: Authenticate, then tap the app to open it.
How To Bring The App Back On Home Screen
Step I: Open the Hidden folder in your App Library.
Step II: Press and hold the app, select Don't Require Face ID, and authenticate.
Note: Apps that come pre-installed with iOS 18 or later cannot be hidden—only apps you download from the App Store can be concealed.
Check out more of Benzinga’s Consumer Tech coverage by following this link.
Read Next:
Disclaimer: This content was partially produced with the help of AI tools and was reviewed and published by Benzinga editors.
Photo courtesy: Bagus Hernawan on Unsplash
© 2025 Benzinga.com. Benzinga does not provide investment advice. All rights reserved.
Trade confidently with insights and alerts from analyst ratings, free reports and breaking news that affects the stocks you care about.