With Apple Inc.’s latest iOS 18 update, the Control Center on your iPhone has become more customizable than ever.
Now, you can effortlessly add, remove, or rearrange icons, create swipeable screens, and much more—all without needing to dive into Settings.
But with so many options, it's easy to go overboard and end up with a cluttered mess of controls. If you're ready for a clean slate, resetting your Control Center is simple.
Here's how you can restore it to its default settings.
How To Reset iOS 18 Control Center
Step I: Open the Control Center
- For iPhones with Face ID: Swipe down from the top-right corner of your screen.
- For iPhones with a Home Button: Swipe up from the bottom of the screen.
See Also: How To Unlock Apple Intelligence On Your iPhone With iOS 18.1
Step II: Customize Controls
To start editing, tap the Add button in the top-left corner of the Control Center. This will let you rearrange, resize, or remove any of the current controls.
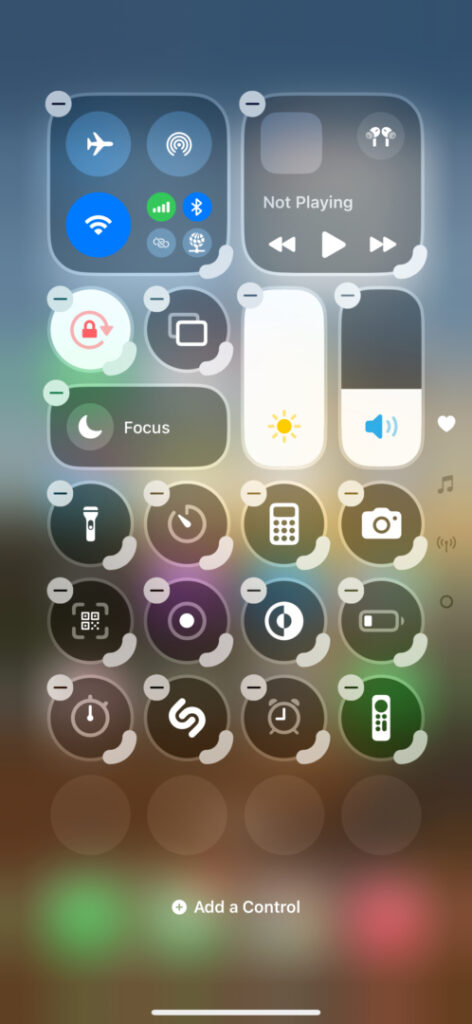
You'll see options to:
- Rearrange Controls: Simply drag icons to reorder them.
- Resize Controls: Use the resize handles to adjust the icon size.
- Remove Controls: Tap the Remove button on each control you want to delete.
If you've customized your Control Center heavily, this is where you can start pruning down to only the essentials.
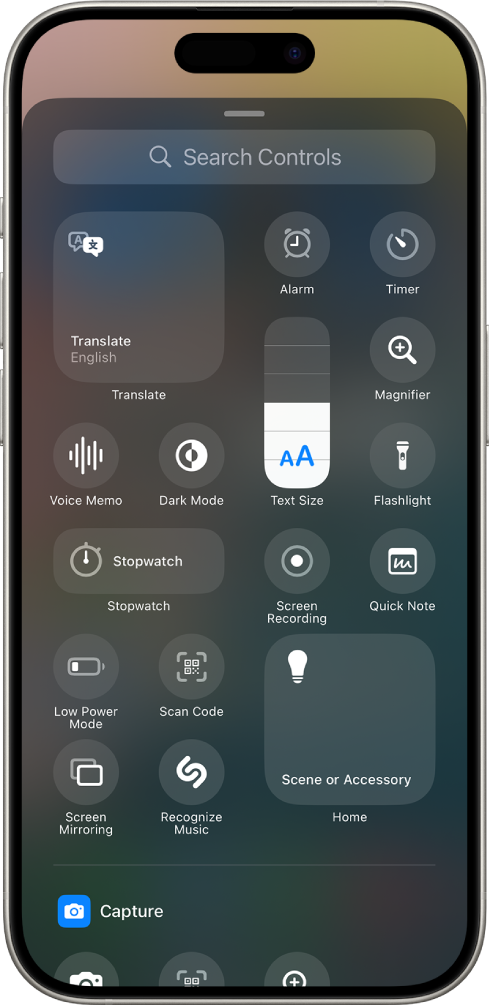
Step III: Reset to Default
To fully reset the Control Center back to the original setup head over to Settings >Control Center. Select the option to restore the default configuration, removing all added custom groups and controls.
Subscribe to the Benzinga Tech Trends newsletter to get all the latest tech developments delivered to your inbox.
Bonus Tips
Quick Actions: Many controls offer extended options when you touch and hold them. For example, pressing the Camera icon lets you instantly choose to take a selfie, record a video, or snap a photo.
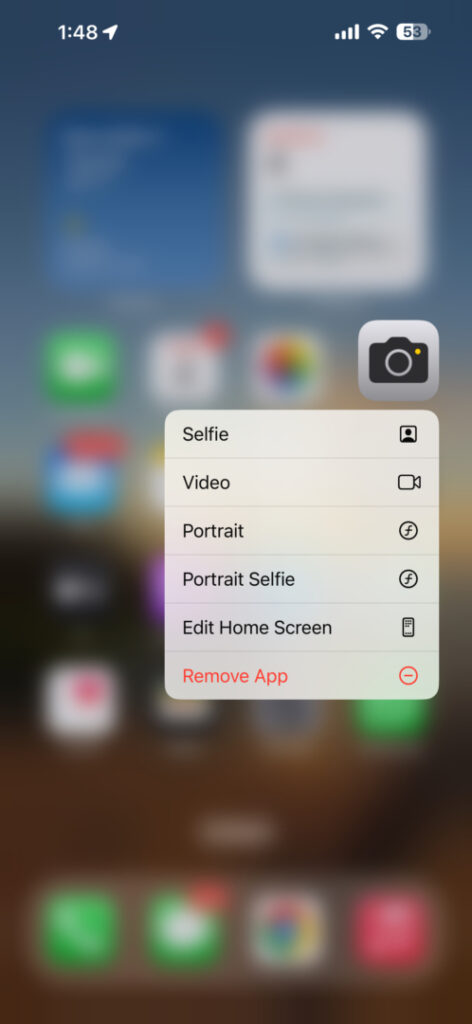
Wi-Fi and Bluetooth: Control Center lets you disconnect from Wi-Fi or Bluetooth without fully turning them off, keeping AirPlay and location services running. For a complete toggle, go to Settings > Wi-Fi or Bluetooth.
Check out more of Benzinga's Consumer Tech coverage by following this link.
Read Next:
Disclaimer: This content was partially produced with the help of Benzinga Neuro and was reviewed and published by Benzinga editors.
Photo courtesy: Apple
© 2025 Benzinga.com. Benzinga does not provide investment advice. All rights reserved.
Trade confidently with insights and alerts from analyst ratings, free reports and breaking news that affects the stocks you care about.